This dialog is used to create an animation by changing a custom constant. The animation can be played directly, saved to a file or copied into a document. The animation can contain all elements supported by Graph, for example functions, relations, point series, labels, etc.
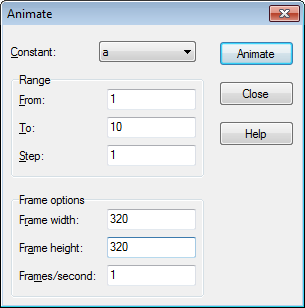
- Constant
Here you select which constant you want to change in the animation. The constant must already have been created in the Custom functions/constants dialog. The selected constant will be changed in each frame in the animation.
- Range
In the From and To fields you need to specify the range of the selected constant in the animation. The Step value indicates how much the constant is changed between two frames. The number of frames is given by (To - From) / Step. More frames will give a smoother animation but it will also take longer to create and take up more space in the disk file.
- Frame information
You can specify the image size of the animation. This will affect the file size and the time it takes to create the animation. The Frames/second indicates the default speed of the animation. Most players will be able to adjust the speed when the animation is played.
When you press the button, an animation is created from the settings you have specified. This may take some time depending on what elements exist in the coordinate system and how many frames are needed.
When the animation is finished, a very simple player is shown. You can use this to play the animation. The button will give you some additional options.
- Speed
Here you can change the playback speed. This will only affect the playback and not the file saved.
- Repeat
When checked the animation will continue playing. When finished it will start over again.
- Auto reverse
This will make the animation run backwards when it reaches the end. This is most useful in combination with the option, which will make the animation oscillate between the two ends.
- Save as...
This will save the animation as an Audio Video Interleave (avi) file, which can be played by any media player.
- Save frame...
This will save the currently shown frame as a bitmap file. This can be either Windows Bitmap (bmp), Portable Network Graphics (png) or Joint Photographic Experts Group (jpeg).
- Save all frames...
This will save all frames as single bitmap files. This is the same as repeating for each frame in the animation.
